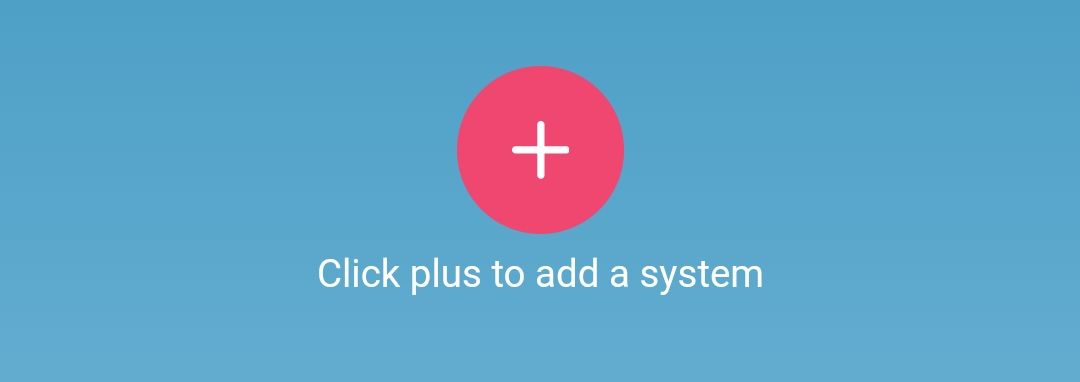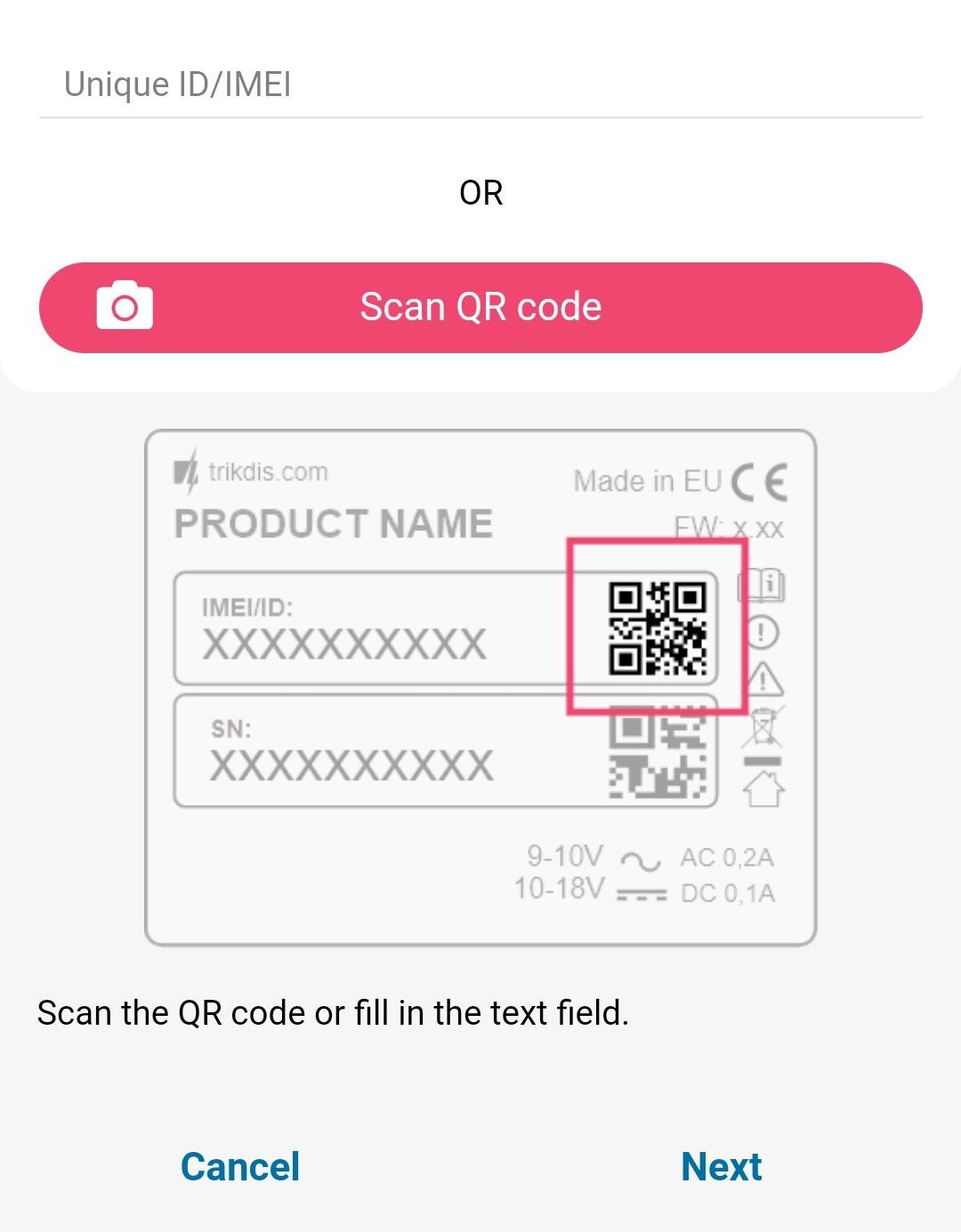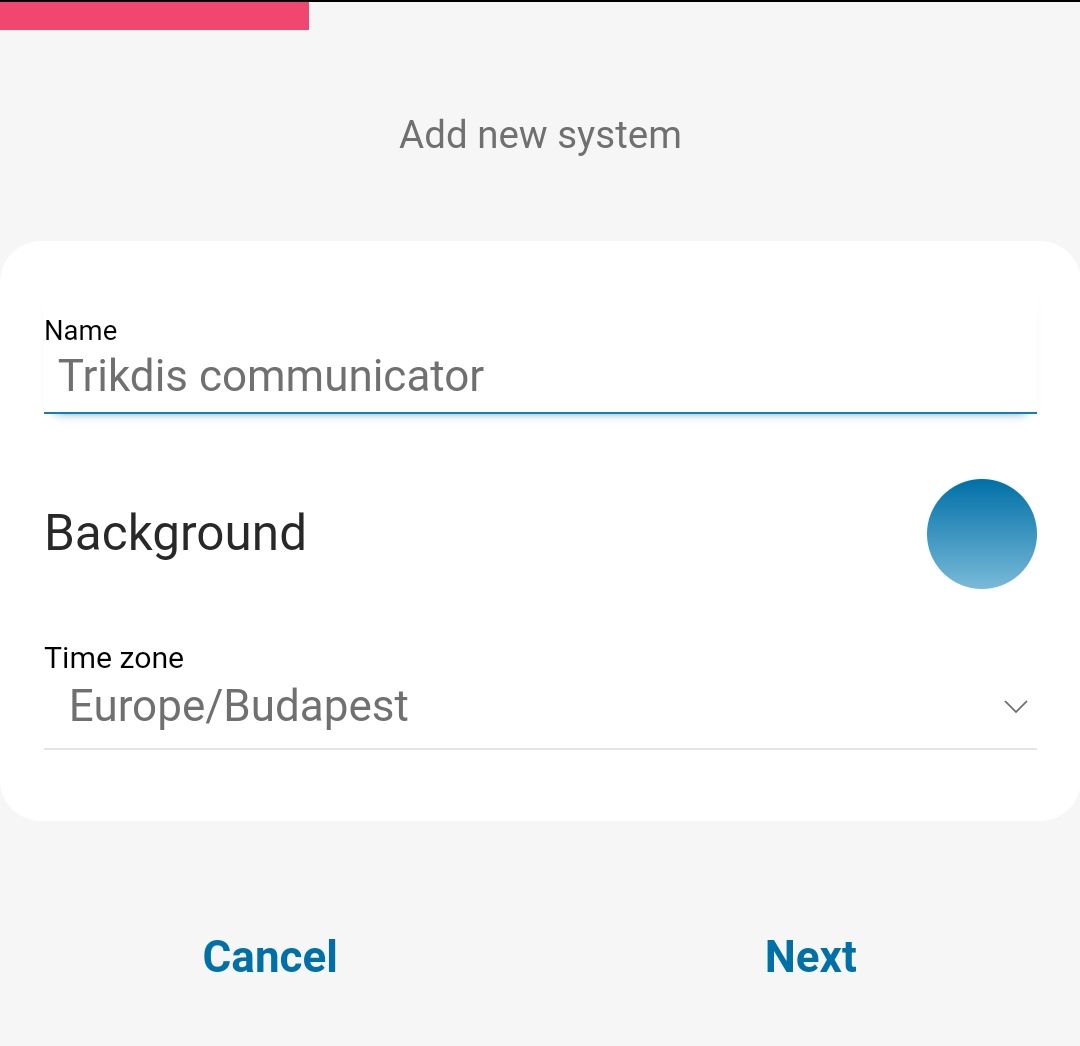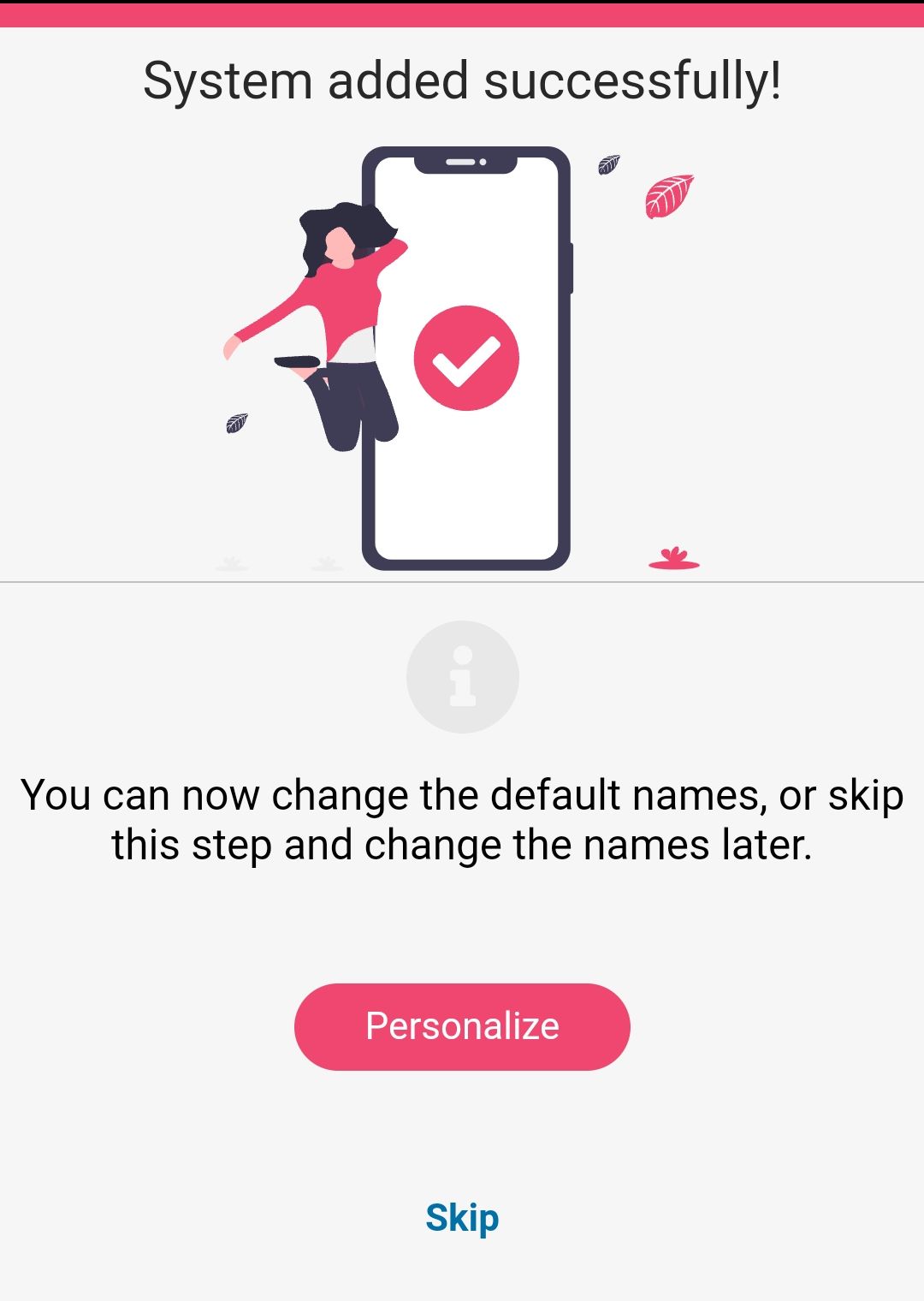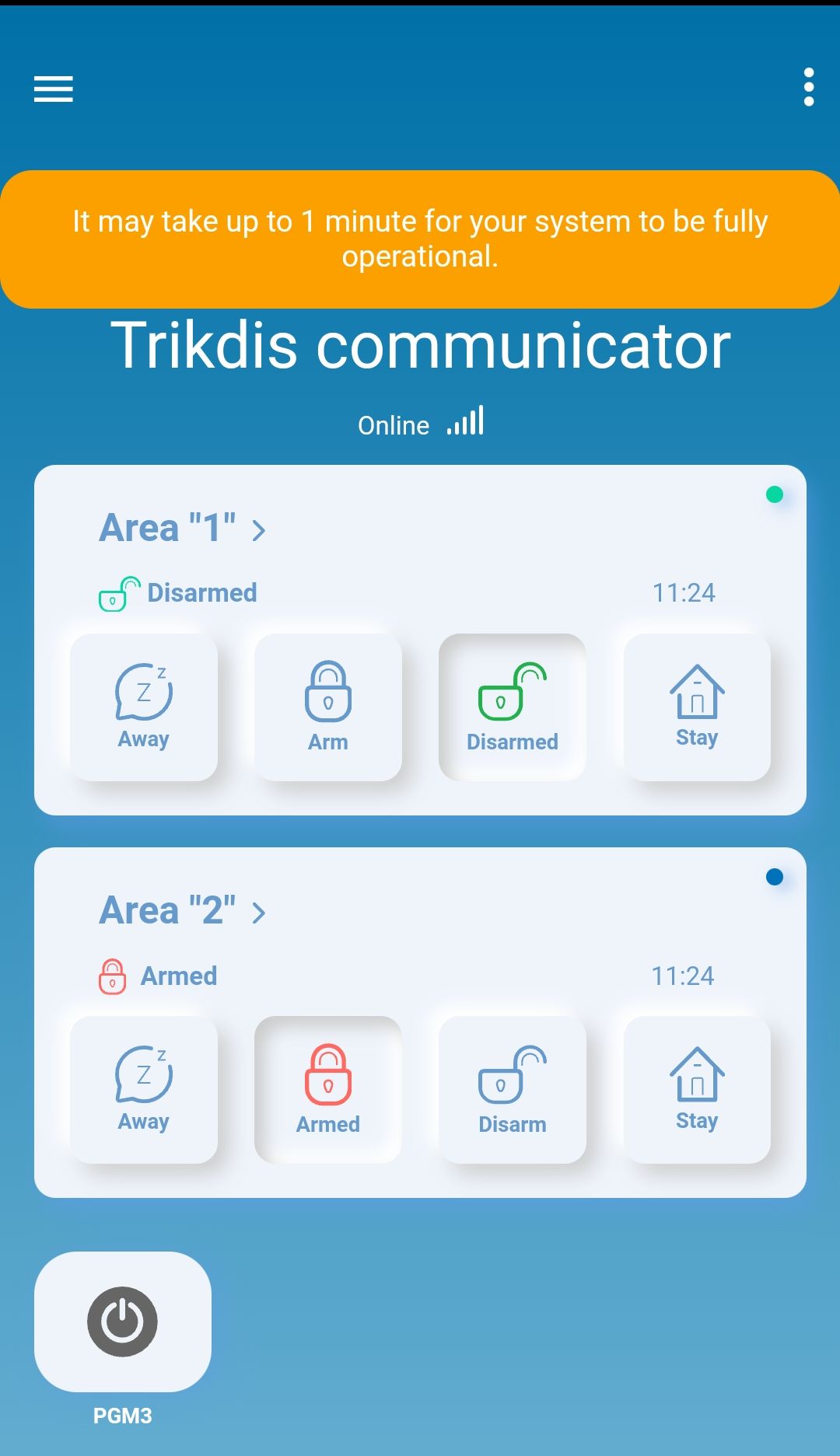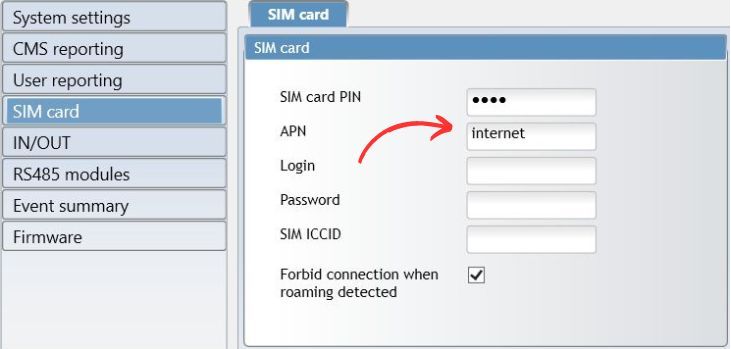Installation Guide - TRIKDIS Communicator + Paradox alarm system control panel
- 26.02.2024
The following installation guide aims to assist in installing TRIKDIS E16, G16, and GET smart communicators. The guide outlines step-by-step operations to be performed for compatible PARADOX alarm system control panels.
The guide primarily aims to help create the alarm system control panel in the free Protegus 2 user application. As a result, the events of the alarm system become visible in the app, and in many cases, there is also the possibility to control the alarm (arming/disarming).
Attention!
Electricity can be dangerous and may cause personal injury or DEATH, as well as other financial loss or damage if not used or installed properly.
Installation involves working with electrical equipment, and it should be executed in accordance with current regulations!
Warranty validation requires the device to be installed by a qualified person following the installation regulations for electrical equipment and adhering to the current regulations for the safe operation of electrical equipment.
Which PARADOX alarm system control panel can this guide be used for?
The description only applies to PARADOX alarm system control panels found in the table below.
Alarm panels connectable via data bus or serial port
The Trikdis E16, G16, and GET can be used with all alarm panels listed below. The great benefit using the special Trikdis communicators, that events are received via the data bus or serial port.
Control panels marked red can be controlled directly from the serial port / data bus without any further wiring.
Control panels marked black means these control panels get the events from the serial port / data bus, but for remotely controlling the alarm system, key-switch zones and additional wiring is required

Magellan MG5000, MG5050, MG5050+*, MG5050E
DIGIPLEX EVO48, NE96, EVO96, EVO192*, EVOHD* (*Fw. 7.50 or above)
ESPRIT E55, 728ULT, 738ULT
Firmware PARADOX control panels, which are directly controlled, must be V.4 or higher.
* The serial port on the marked NEW alarm panels is factory-locked. Serial port unlocking must be performed to communicate with any external devices. How to unlock Serial Port
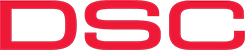
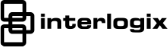
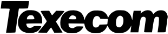
Premier Elite 12, 24, 48, 64, 88, 168
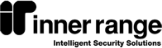

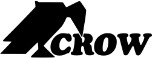
Are you looking for an universal communicator?
Tridis E16T Ethernet and G16T cellular communicator can be used with any manufacturers control panel with telephone line (TIP RING) connection and Contact ID format. As a result you can see all events from your control panel and even remotely control the partitions using keyswitch zones in the free Protegus 2 app.

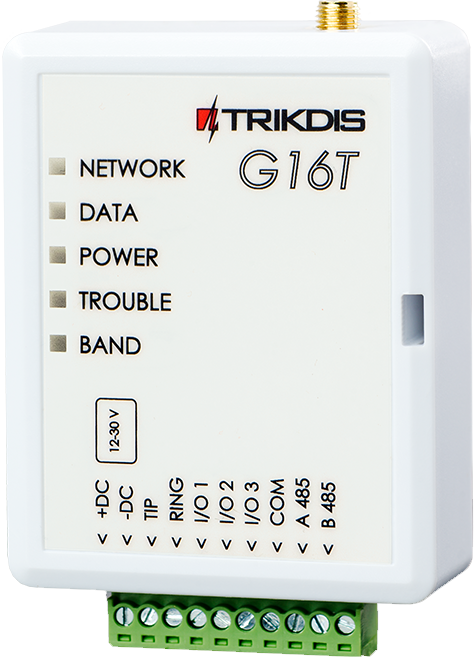
The guide consists of the following chapters:
- Wiring between the PARADOX alarm system control panel and the communicator
- Programming the TRIKDIS communicator
- Starting the TRIKDIS communicator
- Creating the system in the Protegus 2 application
Wiring between the PARADOX alarm system control panel and the Trikdis communicator
Warining!
It is forbidden to perform wiring on a device under voltage. Before starting the work, disconnect power (including backup batteries).
Detachable Terminal Block
In many cases, it is very useful that the terminal block at the bottom of the device can be removed:
- It allows the device to be turned off or restarted with a single motion.
- Easier more convenient wiring.
- The Trikdis device can be brought to the computer for programming with a USB cable.
To connect the PARADOX alarm system control panel and the TRIKDIS communicator, you will need a CRP2 or CRP2B cable. The cable connection should be made as shown in the table below.
| Trikdis Communicator (Transmitter) | CRP2 Color Marking | CRP2B Color Marking | Paradox Serial Port Diagram Marking |
| +DC | Red | Yellow | AUX+ |
| -DC | Black | White | GND |
| Clk | Yellow | Red | Tx |
| Data | Green | Black | Rx |
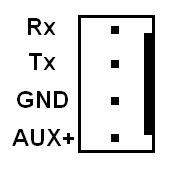
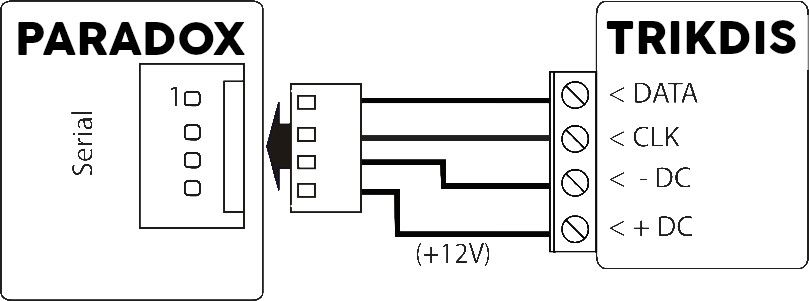
Wiring of Paradox alarm panel serial port with CRP2 cable


Wiring of Paradox alarm panel serial port with CRP2B cable


Programming the TRIKDIS communicator
All Trikdis devices can be programmed using a common software. The software is called TrikdisConfig and can be downloaded from the manufacturer's website.
After downloading, install the program. If a new version is available each time you start TrikdisConfig, download and install the recommended update!
- Connect the computer and the TRIKDIS communicator with a mini-USB cable. (For GET, a USB-C cable is required)
- Read the device settings.
- In System Settings > General tab, select the Alarm system control panel type from the dropdown menu that corresponds to the panel connected to the TRIKDIS communicator.
- The direct control (remote arming / disarming) can only be enabled if the selected panel supports this feature (highlighted in red in the list above).
- Paradox alarm system control panels only require programming for remote control. No programming is necessary to read events. To enable direct control (remote arm/disarm) for Paradox alarm system control panels, the PC programmer password stored in the Paradox alarm panel must be entered into the TrikdisConfig System settings (PC download password) field. (This field is only displayed after direct control is enabled.)
If you enter programming mode in the Paradox alarm system control panel, you can find the password- for MAGELLAN and SPECTRA series: in section 911.
- for DIGIPLEX EVO series: in section 3012.
Attention: the password must be 4 characters long and should not be set to 0000, as the control panel interprets the factory empty value as 0000!
After changing the PC password, the Paradox alarm system control panel must be restarted for the setting to take effect. - In the User Reporting tab, check the enable the connection and choose a six-digit numeric connection password.
- Make the necessary settings for internet access
- Ethernet settings are only needed if the network device does not allocate an automatic IP address (e.g., router).
- For SIM card devices, the correct APN setting is required for data connection.
- It is recommended to disable the use of PIN codes on a phone before inserting the SIM card into the TRIKDIS device. If you still want to use the PIN code, be sure to enter it.

- write the settings into the device.
- After successful writing, you can unplug the USB cable from the TRIKDIS device.
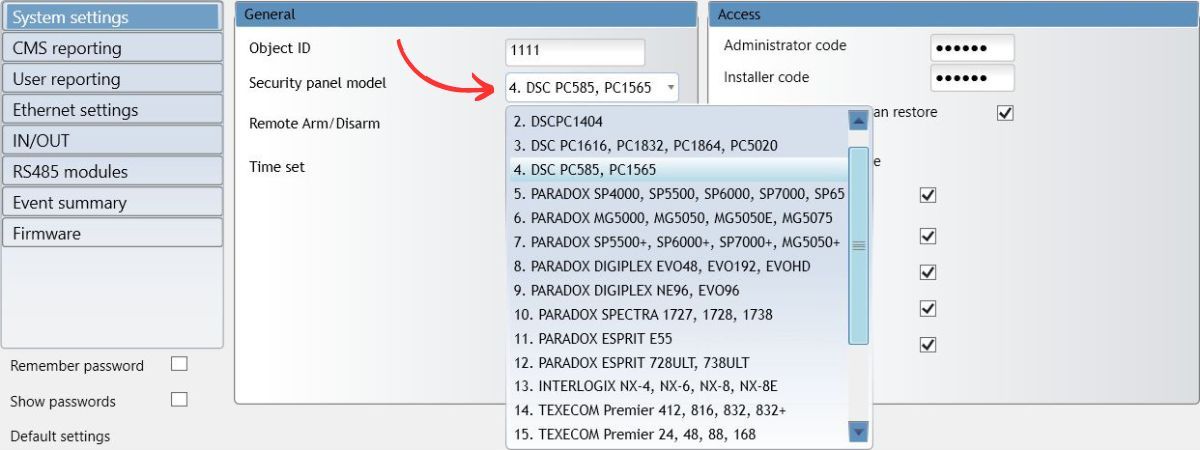
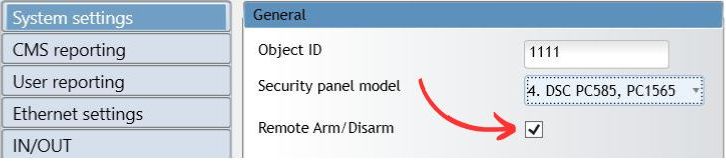
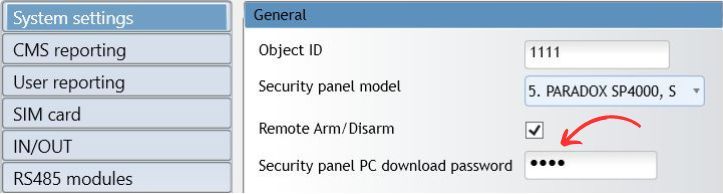
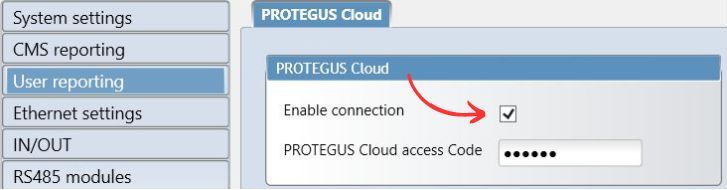
Starting the TRIKDIS communicator
- For SIM card communicators, insert the SIM card into the device before starting.
- For devices with Ethernet, you can connect the Ethernet cable before or after starting up.
- For startup, unplug the USB cable and connect the pulled jumper.
You can proceed to the next chapter when the device starts correctly and does not indicate any errors.
- The Power LED is green
- The Trouble LED does not flash red
- The Network LED is green (if it flashes yellow, it is okay)
- If the Data LED does not turn off, it means that the device cannot send some event. This indicates an internet / data connection error.
Creating the system in the Protegus 2 application
- Download the Protegus 2 application to your phone or open it in a browser
- Register an account if you haven't already.
- Log into your account.
- On the main page, click the "+" button to create a system
- Enter the unique identifier of the TRIKDIS device (you can also scan the barcode or QR code with your phone's camera), which you can find
- On the sticker of the device
- On the device's cardboard box
- In the bottom left corner of TrikdisConfig (selectable and copyable format)
- Enter the system name and select a time zone
- Your system is created, you can still name the partitions and zones at the next step, but you can do this later anytime.
- In the last step, your system's home screen will appear. Wait until the yellow stripe disappears and your system is ready.